Though we cannot install Chrome OS, we can install the Open-source software Chromium OS which anyone can install, modify and use it in the way they like. But it requires some technical expertise. Thankfully we have developers like Neverware that modified the Chromium OS and made it easy to install on Mac.
Chromium OS is a lightweight, lightning-fast operating system for your netbook, laptop or even desktop. With the familiar environment of Chromium/Chrome, the entire web is at your fingertips in seconds. HTML5 is fully supported, allowing you to enjoy the very best that the web has to offer. Chromium OS is an open-source project that aims. While this isn’t Chrome for OS X, it’s a very good look at what will become Chrome for OS X. As such, I thought I’d download a build and check out the state of Chrome-to-be on the Mac. Chromium OS Chromium OS is an open-source project that aims to provide a fast, simple, and more secure computing experience for people who spend most of their time on the web. Learn more about the project goals, obtain the latest build, and learn how you can get involved, submit code, and file bugs. Looking for Google Chrome OS devices? Vivaldi for Mac is a new, feature rich web browser that combines an Opera-like interface with a Chromium open-source platform. Vivaldi for Mac is very similar to the Opera browser in many ways. Google Chrome for Mac. Chrome Canary is available for Windows and Mac and autoupdates daily. Other channels (dev and beta) are available. Chromium builds do not auto-update, and do not have symbols. This makes them most useful for checking whether a claimed fix actually works.
Also Read: How to Install Chrome OS on Any Windows Laptop or PC
Google’s Chrome OS vs. Cloud-Ready OS
Just like Google’s Chrome OS, Neverware also developed the OS from the Open-source Chromium OS project. They have taken the source code from the Chromium and add their own proprietary code to make a working OS. Cloud-Ready looks and works just like the Chrome OS and the best advantage of Cloud-Ready than Chrome OS is that you can install it on a wide variety of hardware including Macs & Macbooks.
Just like Chrome OS, Cloud-Ready also sends you regular updates to improve the features. And it is also as stable as Chrome OS. But there is a caveat, though you can run Linux apps on Cloud-Ready, you cannot install Android apps in it, which Chrome OS can.
Neverware said they will be supporting Android apps in the future, there is still no sign of such an update at present.
How to install Cloud-Ready on any Mac or MacBook
1. Navigate to the Neverware website, scroll down till you see the option for personal, home use. Click on it. Alternatively, you can click on this link.
2. There you can see the download links for Windows, Mac, and Chromebooks.
3. Under the Mac Section, download the 64 -Bit zip file.
4. Now unzip the image file using The Unarchiver app.
5. Now open the Chrome browser, if you have not installed before, download Chrome and install it now.
6. On the Chrome Web Store, download the Chromebook Recovery Utility by clicking on Add to Chrome button.
7. Then click on the Add app on the Pop-up.
8. The Chromebook Recovery Utility will be installed and will show up on the Apps page of your Chrome Browser. The apps page should show up automatically if it doesn’t, type chrome://apps in the address bar of your Chrome browser.
9. Open the Recovery app on the apps page and it will show this screen right after that.
10. Click on this Gear Icon on the top and click on the ‘ Use Local Image ‘ option.
11. Then locate your image which you have extracted using unarchiever.
12. Insert the 8 Gb or 16 Gb USB stick and select it. The data on the USB stick will be lost in the process, so make sure to back up your data in it first.
13. This process will install the Cloud-Ready OS into the USB stick. Once the process is completed, remove the USB stick. And you are ready to install the Cloud-Ready OS using the USB stick.
14. Now you need to Boot the Computer using USB. To accomplish this you need to change the custom boot. Reboot the device and press & hold the option key to open the Boot options.
15. Then select the USB stick which has Cloud Ready installed.
16. The device will boot up from the USB showing the Cloud-ready Logo.
17. Then click on Let’s Go to get started. This may take a few minutes to pop-up as the OS is loading from the USB.
18. Connect to the Internet using ethernet cable or WiFi.
19. The OS will check for any latest updates and then ask you to Log in by using the email address that’s associated with your Google Account. I recommend you don’t log-in immediately.
20. You can use Cloud-Ready OS every time like this by directly booting up with the USB drive. So if you don’t want to install on the hard disc, you can continue logging in. But if you want to erase the entire Mac OS and install Cloud Ready Natively into the system, read along.
21. Installing part is so easy, but now just check whether the entire device is working properly or not. Check the WiFi, keyboard, mouse or trackpad, etc. If something is not working properly, it might be a hardware compatibility issue, so do not install the OS as it is not compatible with your hardware.
However, If everything is fine, you can continue to the next step of installing the Chrome OS. Also, make sure to back up your data in the computer to the cloud or external hard disc, once the OS is installed, all your data on the computer will be lost.
22. To install, click on the time in the lower right corner and click on install OS toggle in the quick settings panel.
23. Then again click on the INSTALL CLOUD-READY.
24. Once the installation process is completed, turn off the device, remove the USB stick and switch on the device back. You can see the Cloud Ready is successfully installed on your computer.
There are instructions for other platforms linked from the get the code page.
Instructions for Google Employees
Are you a Google employee? See go/building-chrome instead.
System requirements
A 64-bit Mac running 10.14+.
Xcode 11.2+
The OS X 10.15.1 SDK. Run
to check whether you have it. Building with a newer SDK works too, but the releases currently use Xcode 11.2.1.
Install depot_tools
Clone the depot_tools repository:
Add depot_tools to the end of your PATH (you will probably want to put this in your ~/.bash_profile or ~/.zshrc). Assuming you cloned depot_tools to /path/to/depot_tools (note: you must use the absolute path or Python will not be able to find infra tools):
Get the code
Ensure that unicode filenames aren't mangled by HFS:
Create a chromium directory for the checkout and change to it (you can call this whatever you like and put it wherever you like, as long as the full path has no spaces):
Run the fetch tool from depot_tools to check out the code and its dependencies.
If you don't need the full repo history, you can save time by using fetch --no-history chromium. You can call git fetch --unshallow to retrieve the full history later.
Expect the command to take 30 minutes on even a fast connection, and many hours on slower ones.
When fetch completes, it will have created a hidden .gclient file and a directory called src in the working directory. The remaining instructions assume you have switched to the src directory:
Optional: You can also install API keys if you want your build to talk to some Google services, but this is not necessary for most development and testing purposes.
Setting up the build
Chromium uses Ninja as its main build tool along with a tool called GN to generate .ninja files. You can create any number of build directories with different configurations. To create a build directory:
- You only have to run this once for each new build directory, Ninja will update the build files as needed.
- You can replace
Defaultwith another name, but it should be a subdirectory ofout. - For other build arguments, including release settings, see GN build configuration. The default will be a debug component build matching the current host operating system and CPU.
- For more info on GN, run
gn helpon the command line or read the quick start guide.
Faster builds
Full rebuilds are about the same speed in Debug and Release, but linking is a lot faster in Release builds.

Put
Chromium For Mac Os 10.6.8
in your args.gn to do a release build.
Put
in your args.gn to build many small dylibs instead of a single large executable. This makes incremental builds much faster, at the cost of producing a binary that opens less quickly. Component builds work in both debug and release.
Put
in your args.gn to disable debug symbols altogether. This makes both full rebuilds and linking faster (at the cost of not getting symbolized backtraces in gdb).
CCache
You might also want to install ccache to speed up the build.
Build Chromium
Build Chromium (the “chrome” target) with Ninja using the command:
(autoninja is a wrapper that automatically provides optimal values for the arguments passed to ninja.)
You can get a list of all of the other build targets from GN by running gn ls out/Default from the command line. To compile one, pass the GN label to Ninja with no preceding “//” (so, for //chrome/test:unit_tests use autoninja -C out/Default chrome/test:unit_tests).
Run Chromium
Chromium Mac Os 10.5.8
Once it is built, you can simply run the browser:
Avoiding the “incoming network connections” dialog
Every time you start a new developer build of Chrome you get a system dialog asking “Do you want the application Chromium.app to accept incoming network connections?” - to avoid this, run with this command-line flag:
--disable-features=“MediaRouter”
Running test targets
You can run the tests in the same way. You can also limit which tests are run using the --gtest_filter arg, e.g.:
You can find out more about GoogleTest at its GitHub page.
Debugging
Good debugging tips can be found here. If you would like to debug in a graphical environment, rather than using lldb at the command line, that is possible without building in Xcode (see Debugging in Xcode).
Tips for printing variables from lldb prompt (both in Xcode or in terminal):
- If
uptris astd::unique_ptr, the address it wraps is accessible asuptr.__ptr_.__value_. - To pretty-print
base::string16, ensure you have a~/.lldbinitfile and add the following line into it (substitute {SRC} for your actual path to the root of Chromium's sources):
Update your checkout
To update an existing checkout, you can run
The first command updates the primary Chromium source repository and rebases any of your local branches on top of tip-of-tree (aka the Git branch origin/master). If you don't want to use this script, you can also just use git pull or other common Git commands to update the repo.
The second command syncs dependencies to the appropriate versions and re-runs hooks as needed.
Tips, tricks, and troubleshooting
Using Xcode-Ninja Hybrid
While using Xcode is unsupported, GN supports a hybrid approach of using Ninja for building, but Xcode for editing and driving compilation. Xcode is still slow, but it runs fairly well even with indexing enabled. Most people build in the Terminal and write code with a text editor, though.
With hybrid builds, compilation is still handled by Ninja, and can be run from the command line (e.g. autoninja -C out/gn chrome) or by choosing the chrome target in the hybrid project and choosing Build.
Chromium Browser For Mac
To use Xcode-Ninja Hybrid pass --ide=xcode to gn gen:
Open it:
You may run into a problem where http://YES is opened as a new tab every time you launch Chrome. To fix this, open the scheme editor for the Run scheme, choose the Options tab, and uncheck “Allow debugging when using document Versions Browser”. When this option is checked, Xcode adds --NSDocumentRevisionsDebugMode YES to the launch arguments, and the YES gets interpreted as a URL to open.
If you have problems building, join us in #chromium on irc.freenode.net and ask there. Be sure that the waterfall is green and the tree is open before checking out. This will increase your chances of success.
Improving performance of git status
Increase the vnode cache size
git status is used frequently to determine the status of your checkout. Due to the large number of files in Chromium‘s checkout, git status performance can be quite variable. Increasing the system’s vnode cache appears to help. By default, this command:
Microsoft Edge Chromium For Mac Os
Outputs kern.maxvnodes: 263168 (263168 is 257 * 1024). To increase this setting:
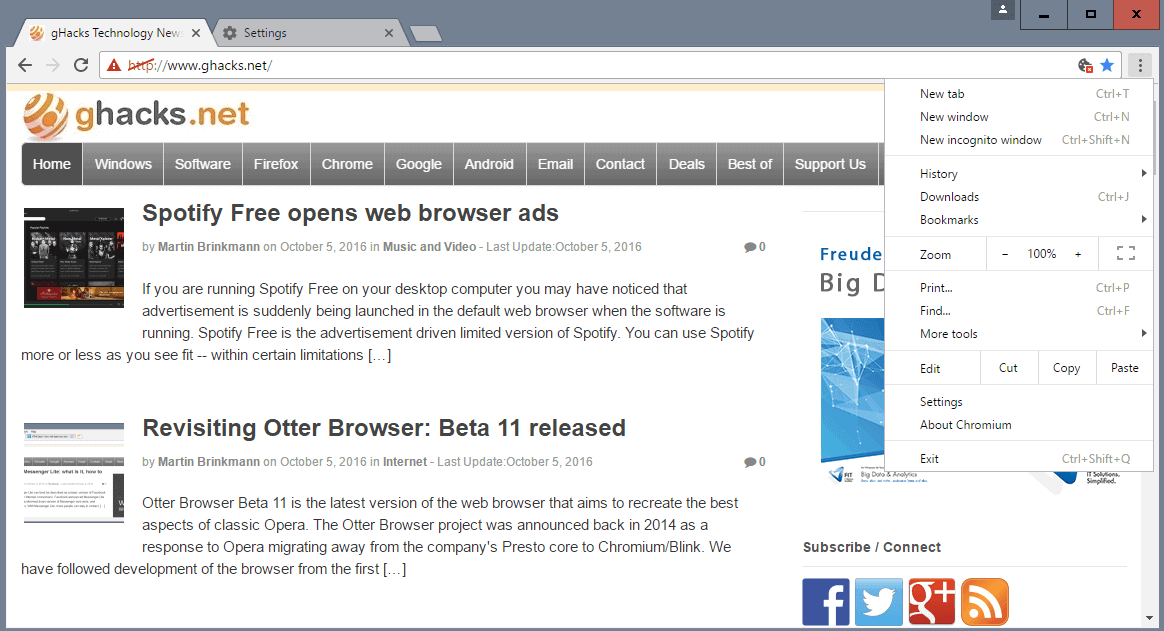
Higher values may be appropriate if you routinely move between different Chromium checkouts. This setting will reset on reboot, the startup setting can be set in /etc/sysctl.conf:
Or edit the file directly.
Configure git to use an untracked cache
If git --version reports 2.8 or higher, try running
If the output ends with OK, then the following may also improve performance of git status:
If git --version reports 2.6 or higher, but below 2.8, you can instead run
Xcode license agreement
If you're getting the error
Agreeing to the Xcode/iOS license requires admin privileges, please re-run as root via sudo.
the Xcode license hasn't been accepted yet which (contrary to the message) any user can do by running:
Chromium For Mac Os Catalina
Only accepting for all users of the machine requires root:

Comments are closed.