- Find My iPhone (known as Find My Mac in macOS) was an app and service provided by Apple Inc. That allowed remote location tracking of iOS devices, Mac computers, Apple Watch, and AirPods.It was replaced by the app Find My in iOS 13. The service itself was integrated into iOS and macOS, while enabled devices could be tracked using either an iOS app or the iCloud website.
- One place to find your devices and friends. The new Find My app combines Find My iPhone and Find My Friends into a single, easy-to-use app on iOS, iPadOS and now macOS. Find My can help you locate your devices and your friends and family. And now it can help you find your devices — even when they’re offline. Locate your device on iCloud.com.
After you set up Find My, you can locate a lost or stolen device, or even help a friend find their missing device. You can also share your location with friends, family, and contacts, ask to follow a friend’s location, or get directions to a friend’s location.
See it on a map. Open the Find My app. Choose the Devices tab. Select the device to see its location. How to use Find My iPhone and Find My Mac, the best part of iCloud Find Your iPhone, iPad, and Mac aren't new, but they're often forgotten when setting up a system—or when a device goes missing.
The new Find My app icon. Jason Cipriani/CNET As of iOS 13, Apple has merged Find My iPhone and Find My Friends into one app. The combined app, now called Apple Find My, has a new look but it.
How to turn on Find My for your iPhone, iPad, or iPod touch
- On your iPhone, iPad, or iPod touch, open the Settings app.
- Tap your name.
- Tap Find My.
- If you want friends and family to know where you are, turn on Share My Location.
- Tap Find My [device], then turn on Find My [device].
- To see your device even when it's offline, turn on Enable Offline Finding. To have the location of your device sent to Apple when the battery is low, turn on Send Last Location.
- If you want to be able to find your lost device on a map, make sure that Location Services is turned on. To do this, go to Settings > Privacy > Location Services, and turn on location services.
How to add your AirPods or Apple Watch to Find My
If your AirPods or your Apple Watch are paired with your iPhone, they're automatically set up when you turn on Find My iPhone.
How to turn on Find My for your Mac
- Choose Apple menu > System Preferences.
- Click Security & Privacy, then click the Privacy tab.
- If the padlock in the lower left is locked , click it, then enter the name and password of the administrator.
- Select Location Services.
- Select the Enable Location Services checkbox.
- Next to System Services, click Details.
- Make sure that the checkbox next to Find My Mac is selected.
- Click Done, then return to the main System Preferences window.
- Click Apple ID, then click iCloud.
- Select the checkbox next to Find My Mac.
If you have iOS 12 or earlier, or macOS Mojave or earlier
The Find My app combines Find My iPhone and Find My Friends into a single app included in iOS 13, iPadOS, and macOS Catalina. Here's what to do if you don't have iOS 13, iPadOS, macOS Catalina, or watchOS 6:
- Set up Find My iPhone on your devices.
- To find your device, use iCloud.com.
- To locate your friends and family, use Find My Friends.
- See how to share your location with your family.
Losing your phone or tablet is incredibly frustrating. Even if you have a general idea of where it could be, even simply misplacing your device when you’re at home can be annoying. That’s why Apple added the iCloud tracking feature to all of their devices.
You can enable iCloud tracking on any Apple device. The app “Find My iPhone” can help you find your iPhone, iPad, Mac computer, Apple Watch, iPod, and even the new AirPod headphones. It allows you to view your device’s location, play a sound to help you find it, and lock it to stop anyone from using it.
If you want to help your future self in case you lose one of your Apple devices, or want to know how to find one that is currently M.I.A., we can help you out. We’re going to give you all the details! We’ll include the following information:
First up, we’ll be showing you how to turn on iCloud tracking on your iOS devices or Mac. This will help you in the event that you ever lose or misplace one of your Apple devices.
How to enable Find My iPhone tracking on iOS (iPhone, iPad, iPod Touch)
1. Launch the app store on your iPhone.
On your home screen, tap the App Store icon to open it.
2. Download and install the Find My iPhone app.
Tap the Search Bar and type in “find my iPhone” (or “find my iPad,” depending on the device you’re using.) When the app appears in the search results, download and install it to your device, the same as you would with any other app.
Download: iPhone
3. Open your iPhone’s settings app.
Return to your home screen, then tap the Settings icon.
4. At the top of the page, tap your name.
Select Your Name at the top of your main settings menu. This will give you access to settings for your Apple ID, iCloud, iTunes, and more.
5. Select iCloud.
From the menu on the next screen, tap iCloud.
6. Scroll down and select Find My iPhone.
In the iCloud settings menu, scroll to the bottom and tap Find My iPhone.
7. Move the slider to enable Find My iPhone.
To turn on the Find My iPhone feature, use the slider at the top of your screen. When it turns green, Find My iPhone is enabled. You may also want to enable the “Send Last Location” feature so you can track your device’s last known location even if the battery is extremely low.
8. Enter your Apple ID and password.
You may be asked to sign in to your Apple ID account to confirm that you’d like to enable the Find My iPhone feature. Enter your email address and password to log in.
If you have an Apple Watch or AirPods paired with your iPhone, when you set up iCloud tracking for your iPhone, your Watch and/or AirPods will be set up automatically for tracking as well.
Now that we’ve covered how to enable Find My iPhone, next we’re going to show you how to enable Find My Mac.
How to enable Find My Mac
1. At the top of your screen, select the Apple icon.
In the top left corner of your Mac computer screen, click the Apple button.
2. Select System Preferences on the drop-down menu.
A dropdown menu will appear below the Apple logo. From this menu, click System Preferences.
3. Click iCloud to access your settings.
When the system preferences window opens, select iCloud.
4. Scroll down to “Find My Mac.” Click the Box beside to enable it.
Scroll through the list of various apps that use iCloud. When you see “Find My Mac” in the list, click the Box beside it to enable Find My Mac.
5. Click Details.
You may not Location Services enabled on your Mac yet. If you don’t have them enabled, you’ll see a Details button on the right side. Click Details to see more.
6. Click Open Security & Privacy.
On the next screen, select Open Security & Privacy.
7. Enable Location Services on your Mac.
Click the Check Box labelled “Enable Location Services” to allow iCloud to access your computer’s location. Without Location Services enabled, you won’t be able to track the location of your Mac.
Once you’ve turned Location Services on, you’ll see that Find My Mac has been properly enabled.
Now that we’ve shown you how to enable iCloud tracking, we’ll show you how you can log in to track your Apple devices from any computer.
How to track a device with iCloud
1. To track a lost Apple device, go to iCloud.com/#find.
In your web browser, open iCloud.com/#find. On this page, you’ll be able to access Find My iPhone on Mac, PC, or another device.
2. Log in to your Apple ID account.
To track your device, you’ll need to sign in to your Apple ID. Enter your email address and password to log in.
3. Check out the map to see where your devices are. Click on a dot to choose a device.
Once you’ve logged in, you’ll be able to see your devices’ locations on a map. To see which device is at a pinpointed location, click on one of the dots on the map.
4. Click the i button.
To see options for what you can do with your device, click the i button beside your device’s name.
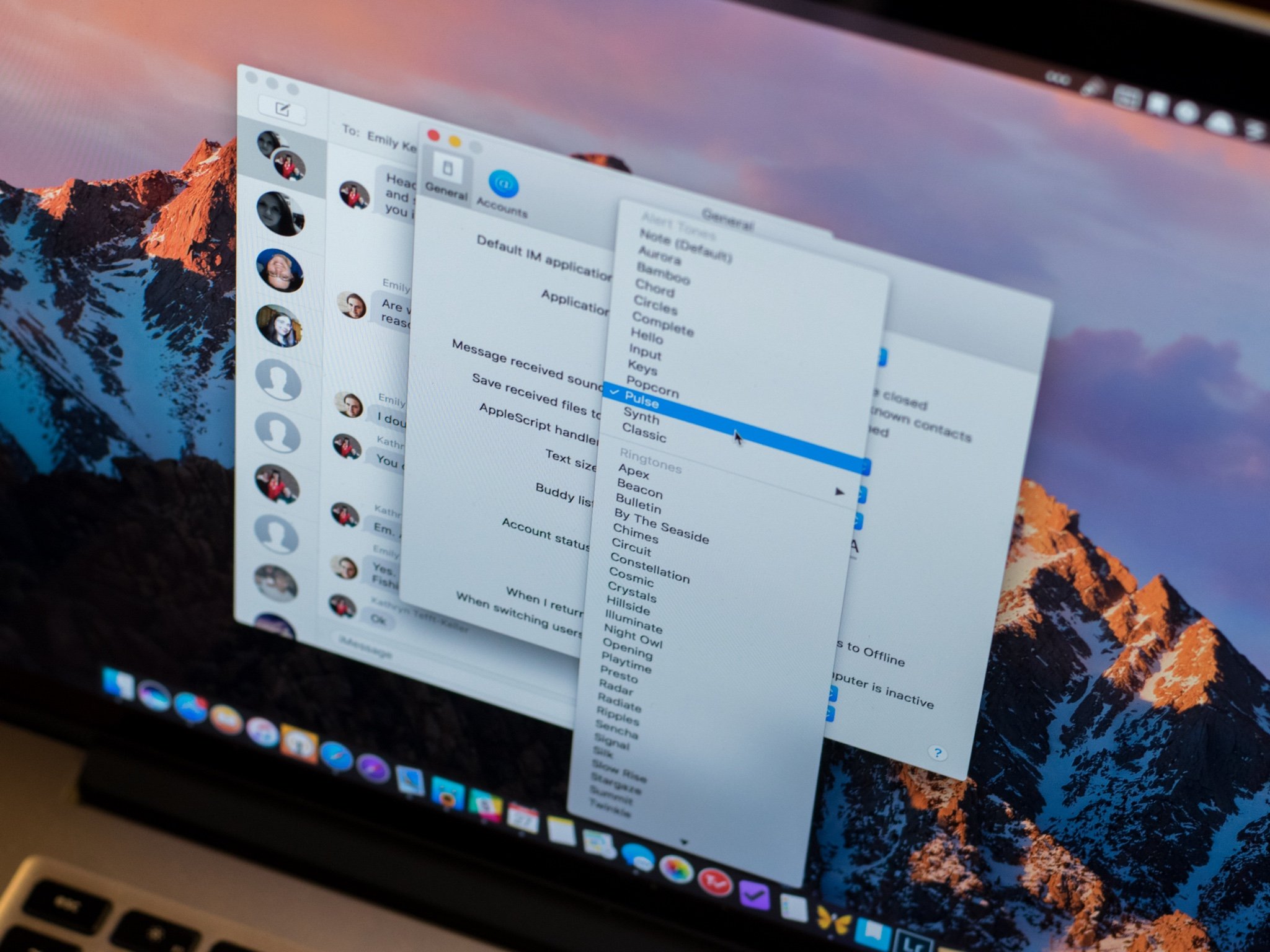
5. From the menu in the top right corner, choose from the various Find My iPhone control options.
With this menu, you can see your device’s battery level, play a sound on your lost device to help you find it, or put it in “lost mode” to lock your device from being used. If you’re worried someone may try to get into your device and access your information, click the Erase button.
That’s all you need to do to track your Apple device from any web browser. If you’d like to find one of your devices by using the Find My iPhone app on your own iOS device or a friend’s, we’ll show you how to do that next.
How to track a device with Find My iPhone on iOS
1. On your home screen, tap Find iPhone to start the app.
Locate the Find My iPhone app on your iOS device. Then, tap the Find iPhone icon to open it.
2. Log in to your Apple ID account.
Now you’ll need to sign in to your Apple account to get access to your devices’ locations. Enter the email address and password you use for your Apple ID.
3. To see a device’s current location on the map, tap its name.
Now you should see a list of your Apple devices that are linked to the account you just signed into. Tap a device’s name to see its location on the map above.
4. Tap the blue dot on the map to access tools.
You’ll be able to see where your device is on the map on your screen. To access the various security options and tools, tap the blue dot on the map, indicating your device’s location.
5. Play a sound, lock your device, erase all its data, or view directions to its current location.
At the bottom of your screen, you’ll see some options appear. You can now choose to play a sound to help you find your device, put it in “Lost Mode” to prevent other people from using it, or erase all the content on your device if you’re worried it may have gotten into the wrong hands. If you tap the car icon, the Maps app on your iOS device will open, giving you directions to get to the device’s location.
Those are all of the instructions for how to use Find My iPhone. We recommend making use of Find My iPhone since this app and service was created by Apple for Apple products, but if you’re looking for other apps to use besides the built-in iCloud tracking service, here are some other apps with other unique features that you can use to find your iPhone.
Other cool apps that can help you locate your lost iPhone or iPad
1. Device Locator
This app can help you find your friends or family members’ devices are quickly and easily. It’s a great app to use in case you lose a device, but can also be helpful if you have children or elderly family members you want to keep track of. You can use this app on your iPhone or iPad, or Apple Watch.
Download: iOS
2. Navizon
Find My Iphone On My Mac
Navizon is an awesome, free app that can help you find your lost or stolen iPhone. If you have this app installed on your device, you can track your device on a map with real time tracking. The Navizon tracking system uses GPS, cell phone signals, and Wi-Fi connections to help locate your device, wherever it is in the world.
Download: iOS
3. Find My Friends
Find My Friends is an app created by Apple to help people see where their friends are on a map. If you enable Find My Friends on your device, your contacts will be able to see where you are on a map, should you choose to allow this. Add your friends to Find My Friends so you can easily locate your friends and family, and get their help finding your device if you happen to lose it.

Download: iOS
4. GadgetTrak
Next up is GadgetTrack. GadgetTrak is a service to help with the recovery of electronics after being stolen. Installing this app on your Mac computer can help you locate and retrieve your devices in the event that they are ever lost or stolen.
Download: Mac
These apps, as well as the built-in Find My iPhone, Find My iPad, and Find My Mac services are great ways to find a lost or stolen Apple device. We would recommend setting up iCloud tracking on all of your Apple devices so you’ll be able to find them easily if you ever misplace them.
Since many people are concerned about personal safety and privacy on the Internet in the digital age we live in, we’re now going to explain whether or not it’s safe to use.
Is Find My iPhone safe to use?
iCloud tracking and the Find My iPhone app are safe to use; in fact, you’d be safer to use it than not to. This system allows you to lock your device so nobody can access your information. You can even remotely erase everything on your device if you’re worried someone might have stolen it.
If you’d like to learn more about using an iPhone, check out our iPhone texting and iPhone calling and voicemail courses. These can help you make the most of your device once you’ve found it.
Apple Find My Iphone On Mac
More Great Related Articles

Comments are closed.