Enterprise Vault Client for Mac OS X does not work with Microsoft Outlook 2016 for Mac (16.x) release. On the Enterprise Vault Client application menu, Login is greyed out: Update files. Outlook 2016 for Mac supports Kerberos protocol as a method of authentication with Microsoft Exchange Server and standalone LDAP accounts. Kerberos protocol uses cryptography to help provide secure mutual authentication for a network connection between a. 1 each Microsoft Office Home and Business 2016 for Mac License. This is a 25-character Product Code that you will own. It is good for activation on 1 Mac. The activation can be done online or by phone. A Link to Microsoft’s official website that will allow you to download the Office Home and Business for Mac 2016 directly from Microsoft.
| 1. The following table shows frequently used shortcuts in Outlook 2016 for Mac. | |
|---|---|
| ⌘+S | Save an item |
| ⌘+P | Print an item |
| ⌘+Z | Undo the last action |
| ⌘+Y | Redo the last action |
| ⌘+M | Minimize the active window |
| ⌘+Shift+N | Create a new folder in the navigation pane |
| ⌘+N | Create new email (in Mail view) |
| ⌘+ (Backslash) | Hide the reading pane or show it on the right |
| ⌘+Shift+ (Backslash) | Hide the reading pane or show it below |
| ⌘+Shift+M | Move the selected item to a different folder |
| ⌘+Shift+C | Copy the selected item to a different folder |
| ⌘+A | Select all items in the item list, if the item list is the active pane |
| ⌘+Option+R | Minimize or expand the ribbon |
| ⌘+H | Hide Outlook |
| ⌘+Q | Quit Outlook |
| Fn+Fn | Start dictation |
| ⌘+Ctrl+' ' (Spacebar) | Insert emoji |
▲ up
| 2. Work in windows and dialogs | |
|---|---|
| ⌘+1 | Go to Mail view |
| ⌘+2 | Go to Calendar view |
| ⌘+3 | Go to Contacts view |
| ⌘+4 | Go to Tasks view |
| ⌘+5 | Go to Notes view |
| ⌘+7 | Open the Sync Status window or make it the active window |
| ⌘+8 | Open the Sync Errors or make it the active window |
| ⌘+0 (Zero) | Open the Contacts Search window |
| ⌘+, (Comma) | Open the Outlook Preferences dialog box |
| ⌘+~ (Tilde) | Cycle forward through open windows |
| ⌘+Shift+~ (Tilde) | Cycle back through open windows |
| ⌘+W | Close the active window |
| ⌘+O | Open the selected item |
| Tab | Move forward through controls in a window |
| Shift+Tab | Move back through controls in a window |
▲ up

| 3. Send and receive mail | |
|---|---|
| ⌘+N | Create a new message |
| ⌘+Return | Send the open message |
| ⌘+K | Send all messages in the Outbox and receive all incoming messages |
| ⌘+Shift+K | Send all the messages in the Outbox |
| ⌘+S | Save the open message and store it in the Drafts folder |
| ⌘+E | Add an attachment to the open message |
| ⌘+: (Colon) | Open the Spelling and Grammar dialog box |
| ⌘+Ctrl+C | Check recipient names in the open messages |
| ⌘+R | Reply to the sender of the message or, if the message is from a mailing list, reply to the mailing list |
| ⌘+Shift+R | Reply to all |
| ⌘+J | Forward the message |
| ⌘+O | Open the selected message in a separate window |
| ⌘+Option+' (Apostrophe) | Clear the flag for the selected message |
| ⌘+Shift+J | Mark the selected message as junk mail |
| ⌘+Shift+Option+J | Mark the selected message as not junk mail |
| Ctrl+ (Opening Bracket) | Display the previous message |
| Shift+Ctrl+ (Closing Bracket) | Display the next message |
| Ctrl+ (Opening Bracket) | Navigate to the previous pane in the Mail view |
| Shift+Ctrl+ (Closing Bracket) | Navigate to the next pane in the Mail view |
| ⌘+Shift+M | Move the selected message to a folder |
| ⌘+- (Hyphen) | Decrease the display size of text in an open message or in the reading pane |
| ⌘++ (Plus Sign) | Increase the display size of text in an open message or in the reading pane |
| ' ' (Spacebar) | Scroll down to the next screen of text or, if you are at the end of a message, display the next message |
| Shift+' ' (Spacebar) | Scroll up to the previous screen of text or, if you are at the beginning of a message, display the previous message |
| Delete | Delete the selected message |
| Shift+Delete | Permanently delete the selected message |
| ⌘+Delete | Delete the current message, and, if the message window is open, close it |
| ⌘+T | Mark selected messages as read |
| ⌘+Shift+T | Mark selected messages as unread |
| ⌘+Option+T | Mark all messages in a folder as read |
▲ up
| 4. Use Search | |
|---|---|
| ⌘+Option+F | Search current folder |
| ⌘+Shift+F | Do an advanced search in Outlook (add Item Contains filter for searching) |
| ⌘+F | Find text within an item |
| ⌘+G | Find the next instance of the text you searched for in an item |
| ⌘+Shift+G | Find the previous instance of the text you searched for in an item |
▲ up
| 5. Use the Calendar | |
|---|---|
| ⌘+2 | Open the Calendar window |
| ⌘+N | Create a new appointment |
| ⌘+O | Open the selected calendar event |
| Delete | Delete the calendar event |
| ⌘+T | Switch the view to include today |
| ⌘+Arrow Left | In Day view, move to the previous day. In Week and Work Week views, move to the previous week. In Month view, move to the previous month. |
| ⌘+Arrow Right | In Day view, move to the next day. In Week and Work Week views, move to the next week. In Month view, move to the next month. |
| Shift+Ctrl+ (Opening Bracket) | Navigate to the previous pane in the Calendar view |
| Shift+Ctrl+ (Closing Bracket) | Navigate to the next pane in the Calendar view |
▲ up
| 6. Work with people and contacts | |
|---|---|
| ⌘+N | Create a new contact |
| ⌘+O | Open the selected contact |
| Delete | Delete the contact |
| Ctrl+ (Opening Bracket) | Close the current open contact and open the previous contact |
| Ctrl+ (Closing Bracket) | Close the current open contact and open the next contact |
| Shift+Ctrl+ (Opening Bracket) | Navigate to the previous pane in the People view |
| Shift+Ctrl+ (Closing Bracket) | Navigate to the next pane in the People view |
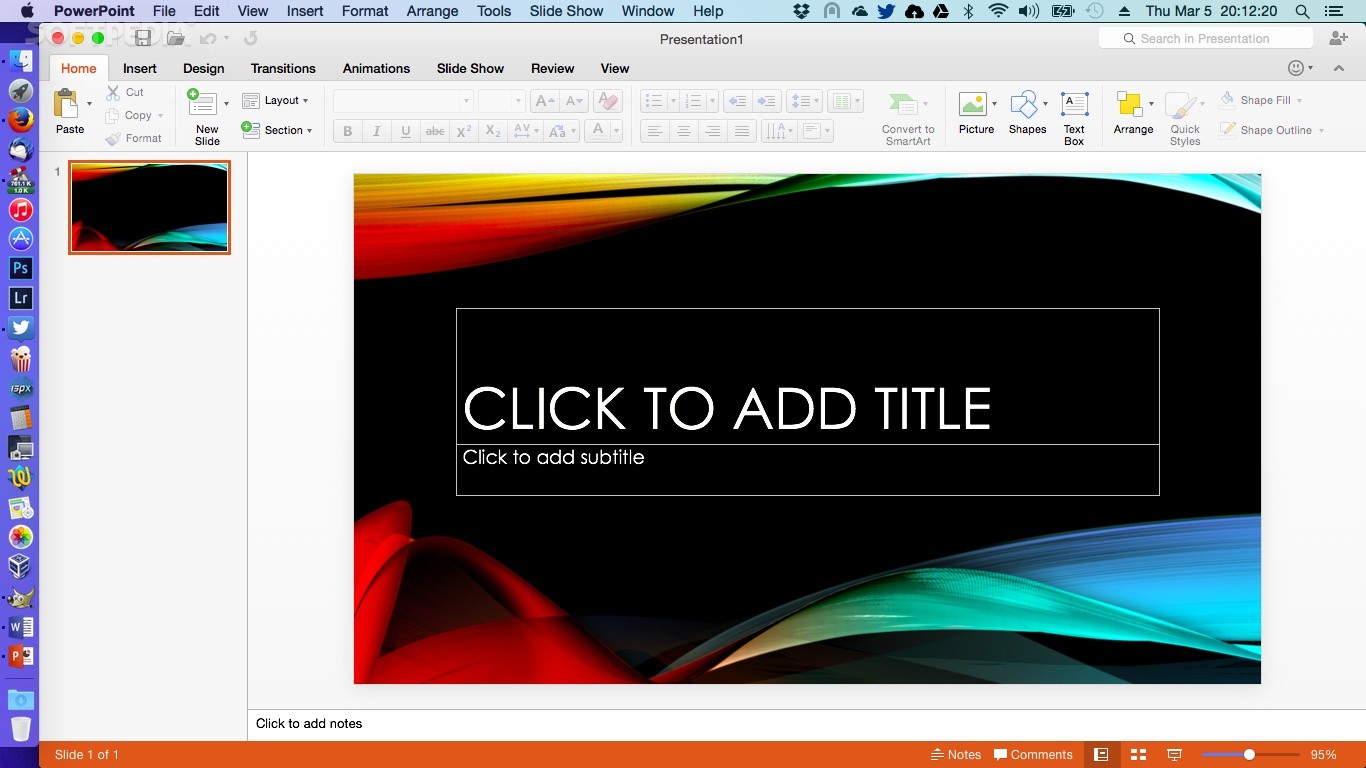
▲ up
| 7. Manage tasks | |
|---|---|
| ⌘+4 | Move to the Task window |
| ⌘+N | Create a new task |
| ⌘+O | Open the selected task |
| Delete | Delete the task |
| Ctrl+ (Opening Bracket) | Close the current open task and open the previous task in the Tasks list |
| Ctrl+ (Closing Bracket) | Close the current open task and open the next task in the Tasks list |
| Shift+Ctrl+ (Opening Bracket) | Navigate to the previous pane in the Tasks view |
| Shift+Ctrl+ (Closing Bracket) | Navigate to the next pane in the Tasks view |
▲ up
| 8. Use notes | |
|---|---|
| ⌘+5 | Move to the Notes window |
| ⌘+N | Create a new note |
| ⌘+O | Open the selected note |
| Delete | Delete the note |
| Ctrl+ (Opening Bracket) | Close the current open note and open the previous note in the Notes list |
| Ctrl+ (Closing Bracket) | Close the current open note and open the next note in the Notes list |
| Shift+Ctrl+ (Opening Bracket) | Navigate to the previous pane in the Notes view |
| Shift+Ctrl+ (Closing Bracket) | Navigate to the next pane in the Notes view |
| ⌘+J | Send a note as an email |
| ⌘+Ctrl+J | Send a note as an HTML attachment to an email. First place the focus on the note in the list of notes. |
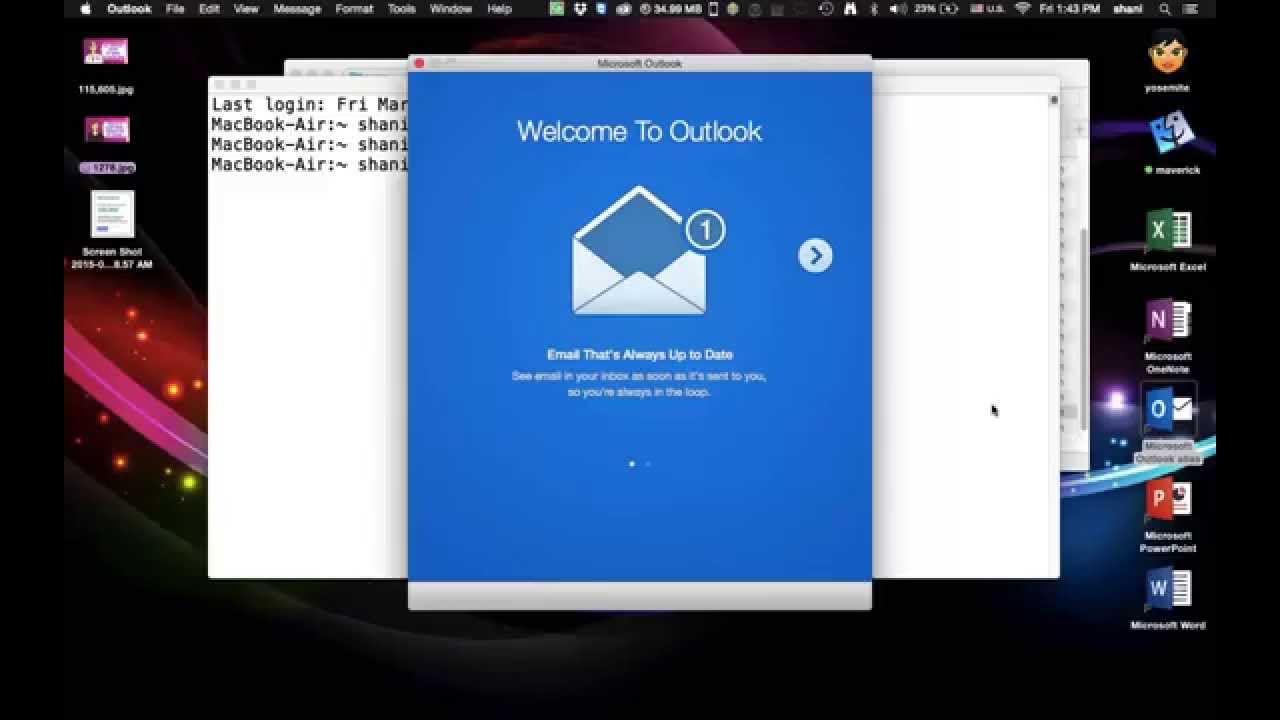
▲ up
| 9. Edit and format text | |
|---|---|
| ⌘+X | Cut the selected text to the clipboard |
| ⌘+C | Copy a selection to the clipboard |
| ⌘+V | Paste a selection from the clipboard |
| ⌘+Shift+Option+V | Paste a selection from the clipboard and match the destination style |
| ⌘+B | Make the selected text bold |
| ⌘+I | Make the selected text italic |
| ⌘+U | Underline the selected text |
| ⌘+Shift+X | Strike through the selected text |
| ⌘+Ctrl+K | Insert a hyperlink |
| Arrow Left | Move the cursor left one character |
| Arrow Right | Move the cursor right one character |
| Arrow Up | Move the cursor up one line |
| Arrow Down | Move the cursor down one line |
| Option+Arrow Up | Move the cursor to the beginning of the current paragraph |
| Option+Arrow Down | Move the cursor to the end of the current paragraph |
| Option+Arrow Left | Move the cursor to the beginning of the current word |
| Option+Arrow Right | Move the cursor to the end of the current word |
| Forward Delete+ { (Opening Brace) | Decrease indent |
| Forward Delete+ } (Closing Brace) | Increase indent |
| Delete | Delete the character to the left of the cursor, or delete the selected text |
| Forward Delete or if your keyboard doesn't have a Forward Delete key, use FN+Delete | Delete the character to the right side of the cursor, or delete the selected text |
| Tab | Insert a tab stop |
| ⌘+Arrow Left | Move the cursor to the beginning of the line |
| ⌘+Arrow Right | Move the cursor to the end of the line |
| ⌘+Arrow Up | Move the cursor to the top of the message body |
| ⌘+Arrow Down | Move the cursor to the bottom of the message body |
| ⌘+Home | Move the cursor to the beginning of the selected text |
| ⌘+End | Move the cursor to the end of the selected text |
| Page up | Scroll up |
| Page down | Scroll down |
▲ up
| 10. Flag messages, contacts, and tasks for follow up | |
|---|---|
| Ctrl+1 | Flag the selected item for follow up, with Today as Due Date |
| Ctrl+2 | Flag the selected item for follow up, with Tomorrow as Due Date |
| Ctrl+3 | Flag the selected item for follow up, with This Week as Due Date |
| Ctrl+4 | Flag the selected item for follow up, with Next Week as Due Date |
| Ctrl+5 | Flag the selected item for follow up, with No Due Date |
| Ctrl+6 | Flag the selected item for follow up, and add a custom Due Date |
| Ctrl+= (Equal Sign) | Flag the selected item for follow up, and add a reminder |
| Ctrl+0 (Zero) | Mark the selected item as Complete |
| ⌘+Option+' (Apostrophe) | Clear the selected item's follow-up flag |
Outlook For Mac Os
▲ up

Comments are closed.