iPhone is one of the best and most popular phones around the world due to its design and operating system. Every improvement it makes can capture people’s attention. So does the upcoming iPhone 7. For iPhone owners, we play games, watch videos, record and work on our phones. Imagine when we make a video in MP4 format and want to share with friends, what shall we do? When we download a movie and want to watch it outdoors, what shall we do? Well, we need to put them into our iPhone so that we can share and watch those MP4 files. But how to transfer MP4 to iPhone? Here we will know some feasible ways.
Methods to Import MP4 to iPhone
If you would like to convert iPhone 6s videos to MP4, you will need to utilize a reliable video converter. Best Tool to Convert iPhone 6s Videos to MP4 UniConverter for Mac (macOS High Sierra Included) is recommended to convert your iPhone 6s videos to MP4. Ever since this powerful tool was introduced on the Internet, converting video files. Best iPhone to MP4 Converter. Convert iPhone videos to MP4 and other 1,000+ video formats without any quality loss. Convert iPhone video to MP4 in batch with 30X faster speed compared with other converters. Transfer videos between PC/Mac and iOS devices directly via a USB cable.
AirMore
AirMore is a multi-functional application that could help you transfer and manage your phone data. As a web-based app, you do not need to upload your files to Cloud server first and download to your device or log in any account to transfer data. You just need to link your mobile device to the computer. Better yet, it offers more than one connection method. Different from most file transfer tools, this application works without cable, so you can get rid of USB problems. And you can copy MP4 to iPhone as well as Android phone.

- Go to App Store and search for this app. Download and install it on your mobile.
- Set network to make sure your iPhone and computer are in the same Wi-Fi. Open the application on the phone and visit AirMore Web on PC.
- Tap “Scan to connect” button and scan the code on the computer screen.
- Click “Videos” and then “Upload Files”. Choose MP4 files to transfer.
When the process completes, you will get your videos on your iPhone. Moreover, you can not only import MP4 to iPhone, but also transfer videos from iPhone to computer, which will help you save a lot of storage space.

Convert To Mp4 For Mac

Apowersoft Phone Manager
Mp4 To Iphone For Macbook Air
Like AirMore, Apowersoft Phone Manager is also a comprehensive application. But it is a desktop tool. You can either utilize USB cable to import and export files when there is no network or use Wi-Fi to transfer. It helps you transfer, manage and back up messages, contacts, apps and many more on your iPhone. Strikingly, you can even access the media downloaded from iTunes Store. Below is how it works:
- Download this software from the official website. Or you can get it by hitting the button below.
- Connect iPhone to PC via USB.
- Go to “Videos” tab and click “Import” to select and transfer MP4 to iPhone.
This method works easily and also suits Android devices. If you connect devices with a cable, the transfer speed will not be affected by network. But this software can’t run on Mac yet.
iTunes
iTunes might be the first tool that Apple users encounter. You can put your movies, music as well as eBooks to your iOS devices with it. It can also work without network. Moreover, both Windows and Mac users can utilize iTunes on their computers and transfer media files between PC and iDevices. Now follow the guide to copy MP4 to iPhone.
- Link iPhone with the computer using a cable, and run iTunes.
- Open “Files” on the upper left corner and then “Add File to Library”. Select files and click “Open”.
- Go to device icon and tap “Movies” under “Settings”. Check “Sync Movies”, choose items and click “Apply”.
Conclusion
The methods mentioned above can easily help you. iTunes can only transfer files to iPhone while the others can do more than that. You can use them to manage and export data to PC. And AirMore is compatible with Mac and Windows computer. Now choose your favorite method to transfer MP4 to iPhone!
Related posts:
Share content with AirDrop
- Open the file that you want to send, then click Share button in the app window. Or Control-click the file in the Finder, then choose Share from the shortcut menu.
- Choose AirDrop from the sharing options listed.
- Choose a recipient from the AirDrop sheet:
Or open an AirDrop window, then drag files to the recipient:
- Select AirDrop in the sidebar of a Finder window. Or choose Go > AirDrop from the menu bar.
- The AirDrop window shows nearby AirDrop users. Drag one or more documents, photos, or other files to the recipient shown in the window.
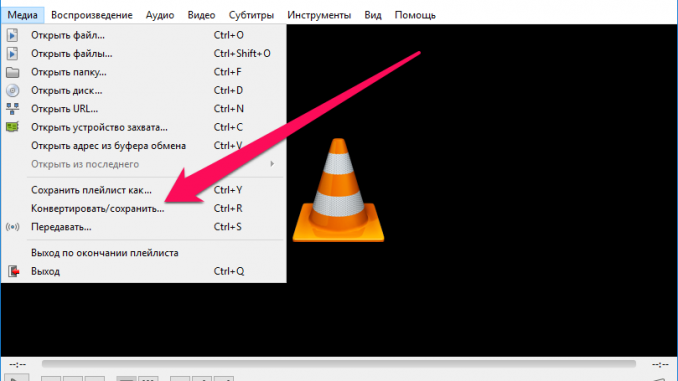
You can also share content from your iPhone, iPad, or iPod touch.
Receive content with AirDrop
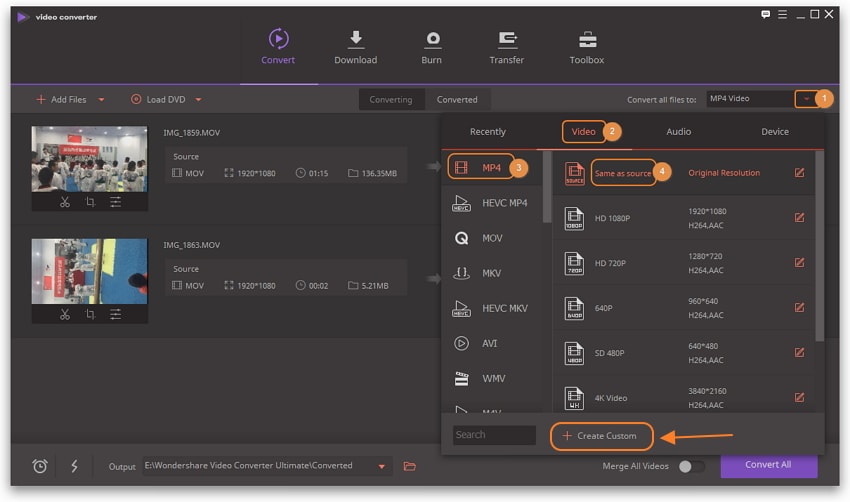
When someone nearby attempts to send you files using AirDrop, you see their request as a notification, or as a message in the AirDrop window. Click Accept to save the files to your Downloads folder.
If you can't see the other device in AirDrop
Make sure that your devices meet these requirements:
- Both devices are within 30 feet (9 meters) of each other and have Wi-Fi and Bluetooth turned on.
- Each Mac was introduced in 2012 or later (excluding the 2012 Mac Pro) and is using OS X Yosemite or later. To find out, choose Apple menu > About This Mac.
- Each iPhone, iPad, or iPod touch is using iOS 7 or later, with Personal Hotspot turned off.
Make sure that your devices can receive AirDrop requests:
- Choose Go > AirDrop from the menu bar in the Finder, then check the ”Allow me to be discovered by” setting in the AirDrop window. iPhone, iPad, and iPod touch have a similar setting. If set to receive from Contacts Only, both devices must be signed in to iCloud, and the email address or phone number associated with the sender's Apple ID must be in the Contacts app of the receiving device.
- Choose Apple menu > System Preferences, then click Security & Privacy. Click the Firewall tab, then click the lock and enter your administrator password when prompted. Click Firewall Options, then deselect “Block all incoming connections.”

Comments are closed.