- Mac Programming For Android Tv Box
- Mac Develop Android App
- Mac Programming For Android Sdk
- Android Programming For Beginners
- Android Programming Language
- Learn Android Programming For Free

Mobile development with.NET using Xamarin and C# Cross-platform development for Android, iOS, and Mac apps with.NET and C# Game development using Unity and C# Cross-platform game engine for creating games, simulations, and other experiences.
- Android File Transfer. This service has been around for quite a while now. Google has refined the.
- The program works by effectively making your phone or tablet appear as a shared computer in your Mac Finder, allowing you to transfer files without ever reaching for a USB cable.
Summary
To prevent your Android data loss, the best way is to back it up to some safe place such as your Mac computer. However, many users don't realize the importance of backup. To preclude the potential chance of data loss, we have listed 5 useful ways to teach you how to back up Android to Mac. Just read on and learn the information.
Method 1: How to Backup Android to Mac with Coolmuster Android Assistant for Mac
The best way for you to back up your Android phone to Mac is to use Coolmuster Android Assistant (Mac version). This software is a full-featured tool with which users can back up Android phone data to the Mac comprehensively. It supports you to back up photos, music, videos, contacts, call logs, SMS, apps, etc. from Android to Mac with high security and no data loss. It allows you to preview files before backing up your data.
Mac Programming For Android Tv Box
Quick Look - Coolmuster Android Assistant for Mac
- Connect an Android phone to a Mac easily.
- Support transferring files from Android phone to Mac and vise Versa, including contacts, text messages, call logs, photos, videos, music, apps, and books.
- Manage Android files on your computer. On the desktop, you can edit contacts, read text messages, view call logs, install or uninstall apps, etc.
- Backup and restore an Android phone on a Mac with 1 click.
- Support all kinds of Android devices, such as Samsung, Huawei, LG, HTC, Sony, Motorola, ZTE, OPPO, Xiaomi, OnePlus, etc.
- The Mac version works perfectly on Mac OS X 10.9 or later.
Free download Coolmuster Android Assistant for Mac and follow the tutorial to backup your Android phone to the Mac in minutes.
>> 1.1 Backup Android Phone to Mac with 1 Click
Wonder how to use this software? Coolmuster Android Assistant provides you two usages with simple steps. For users who want to back up everything on Android phone to the Mac in one go, this 1-click backup function can be very helpful.
Step 1: Launch the software and connect your Android phone to Mac.
Download and install the right version of this software on your Mac. Launch the program and connect your Android phone to Mac via a USB cable. Enable USB debugging on your Android.
Step 2: Back up Android phone to Mac with 1 Click.
After the program detects your Android, go to the 'Super Toolkit' on the top menu bar and choose 'Backup'. Select the types of data you want to back up and choose a local folder to save the backup. Then click the 'Back Up' button to start the process.
>> 1.2 Backup Android Phone to Mac Selectively
If you want to back up some certain contents from Android phone to your Mac, this software also supports you to do so. Follow the steps below to choose the files you want to back up.
Step 1: Connect your Android phone to Mac with a USB cable.
Launch the program on your Mac and connect your Android phone to Mac using a USB cable. Enable USB debugging on your Android phone. Then the program starts to detect your Android phone.
Step 2: Choose the Android files you want to back up to Mac.
After the detection, all your Android phone data will be displayed on the interface. Just choose the type of files in the left penal.

Step 3: Start to back up your Android data to the Mac computer.
You can preview and check the items you want to back up. After the selection, click the 'Export' button to back up these files to your Mac.
More Features of Coolmuster:
Method 2: How to Backup Android to Macbook with Android File Transfer?
Google has designed a Mac app called Android File Transfer for users to transfer and back up Android data to a Mac. Using this app, you can back up your Android document, music, photo, and videos to Mac. Using this method you need to connect your Android phone to the Mac with the original cable.
Here are the steps to back up Android to Mac with Android File Transfer.
- Download the Android File Transfer and install it on your Mac.
- Launch the app and connect your Android phone to Mac with original cable.
- Once connected, browse through the internal memory/SD card of your Android phone.
- Choose the data you want to back up.
- Drag and drop the required data into a folder on your Mac.
This method is easy to use and it becomes the most common solution for backing up Android to Mac. However, it has a limit on the type of data you can back up, and sometimes the program fails to detect your Android phone.
You May Need:
Method 3: How to Backup Android to Mac with Smart Switch?
Another useful app which can help you create a backup on Mac for your Android phone is Samsung Smart Switch. Using this tool, you can easily transfer contacts, photos, messages, and more from your Samsung phone to your Macbook. But first, you need to download Smart Switch on your Mac.
Here is how to back up Android phone to Mac with Smart Switch.
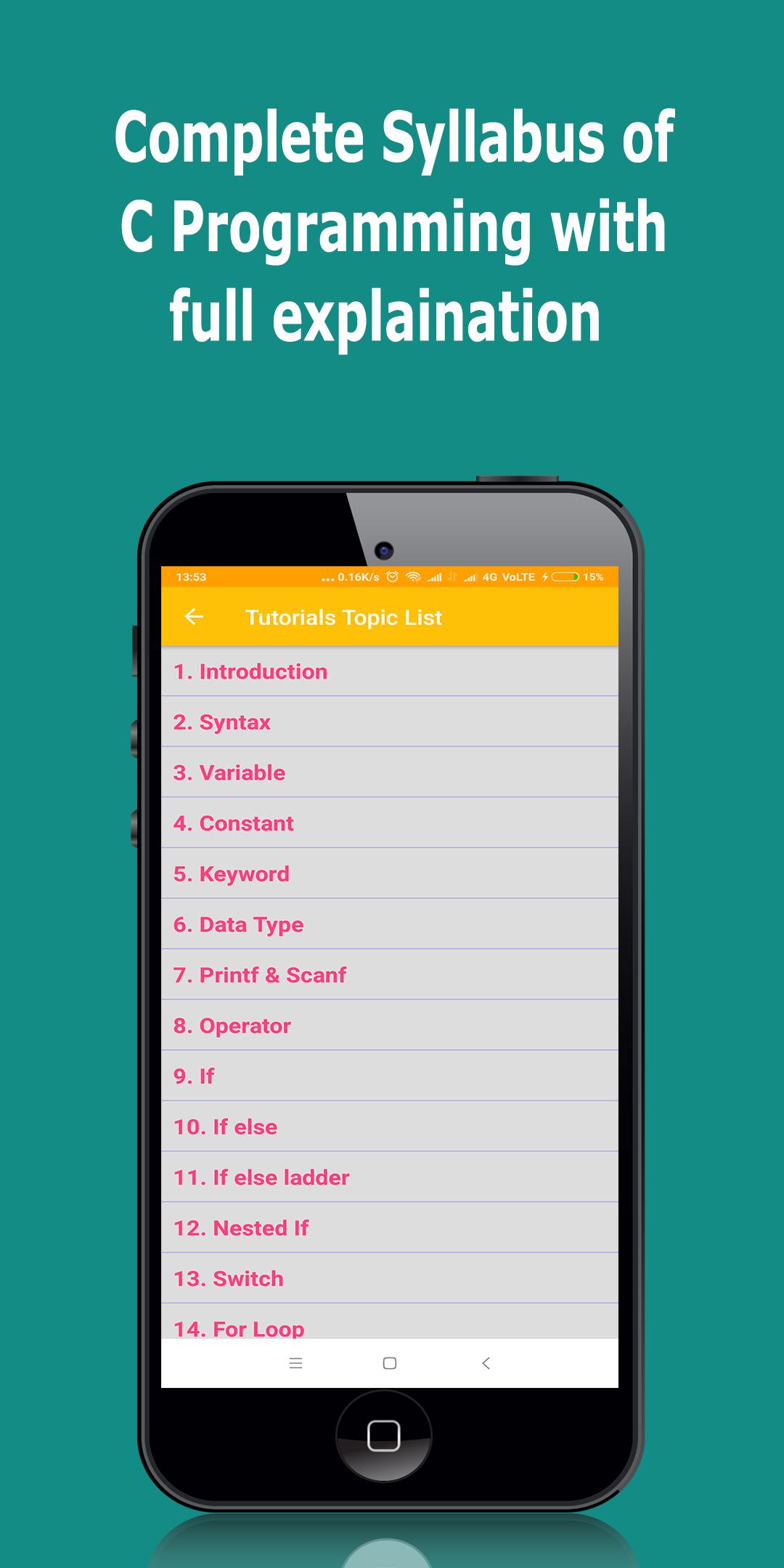
#1. Backup an entire Android phone to Mac
- Connect your Android phone to your Mac using a USB cable and then tap 'ALLOW' on your Android phone.
- Open the Smart Switch on your Mac and select 'Backup'. Then the program will automatically start to back up your Android phone for you.
- The backup process may take several minutes. When it is finished, you will be notified with a prompt on your screen. Just tap 'OK'.
#2. Sync contacts and calendars from Android to Mac
- Launch Smart Switch and connect your Android device to Mac.
- On the main interface of Smart Switch, click 'Sync'.
- You can select contacts or (and) calendars, then tap on 'Sync Now'.
#3. Transfer media files from Android to Mac
- Launch Samsung Smart Switch and connect your Android phone to Mac.
- On the main interface, tap on the folder icon, it is next to your phone memory info.
- Browse your Android file list and go to the folder that contains your desired files.
- Drag the files to your Mac.
Note:Samsung Smart Switch is developed for Samsung devices. It may not work perfectly on other Android brands.
Smart Switch Is Also Used to Transfer Files from Phone to Phone:
Method 4: How to Backup Android to Mac Wirelessly with Google?
If you want to back up your Android phone to Mac wirelessly, Google is a good choice. Although it is not a one-stop backup method, you can still back up your Android photos, videos, contacts, and calendars, etc. But first of all, you need a Google account. Click to see how to create a Google account.
Mac Develop Android App
See how to back up different files on your Android phone to Mac.
#1. Backup contacts
You can back up your contacts with Gmail.
- Go to 'Settings' and choose 'Google services'.
- Sign in to your Gmail account with your Google account.
- Open the Google account.
- Enable the 'Sync Contacts' option on your Android and your contacts will be automatically backed up to your Gmail account.
- Browse to gmail.com on your Mac and log in your Gmail account.
- Go to the 'Contacts' tap.
- Click 'More' > 'Export' > 'Export Contacts in CSV or vCard format' to download the contacts from Android to your Mac.
#2. Backup photos and videos
- Download the Google Photos app and open it on your Android phone.
- Log in your Google account.
- Click 'Menu' and choose 'Settings'.
- Tap 'Backup & sync' > 'Continue' to set 'Upload size'.
- Choose the 'High quality' option.
- Tap on 'Continue' to upload photos and videos from your Android device to Google.
- Browse to Google Photos for Web on your Mac and log in your Google account.
- Find the photos and videos that you have synced to your Google account and download them to your Mac.
#3. Backup Android other files
- Download and install the Google Drive app on your Android phone.
- Upload files and folders from Android phone to Google Drive.
- View the file backup on Google Drive for Web with Mac.
- Find your wanted files and download them to your Mac.
Mac Programming For Android Sdk
Read Also:
Method 5: How to Backup An Android Phone to A Mac Wirelessly Using AirDroid?
If you don't want to use Google to back up your Android data to Mac, there is another wireless way available - using AirDroid Backup app. This app will connect your device using Wi-Fi. To use this method, you have to download and install this app on your Android phone first.
Now, let's see how to back up your Android phone to Mac with AirDroid.
- Download this app on your Android.
- On your Mac, browse to AirDroid for Web.
- Create an AirDroid account.
- Sign in the web application with your email, social communication account, or the QR code.
- Then your Android is connected to the Mac.
- Go to the folder on the AirDroid web to select the detailed files as you like.
- Download the files you want to back up to the Mac and click 'Download'.
Final Thoughts
Above are the methods we want to share with you for backing up Android phone to Mac. All of them can help keep your data's security, but considering stability and convenience, we recommend Coolmuster Android Assistant for Mac to you first. But you can pick the one you like best and give it a try on your device.
Related Articles:
- Android Basics
- Android - User Interface
- Android Advanced Concepts
- Android Useful Examples
- Android Useful Resources
- Selected Reading
Android Programming For Beginners
Among many ways, Bluetooth is a way to send or receive data between two different devices. Android platform includes support for the Bluetooth framework that allows a device to wirelessly exchange data with other Bluetooth devices.
Android provides Bluetooth API to perform these different operations.
Scan for other Bluetooth devices
Get a list of paired devices
Connect to other devices through service discovery
Android Programming Language
Android provides BluetoothAdapter class to communicate with Bluetooth. Create an object of this calling by calling the static method getDefaultAdapter(). Its syntax is given below.
In order to enable the Bluetooth of your device, call the intent with the following Bluetooth constant ACTION_REQUEST_ENABLE. Its syntax is.
Apart from this constant, there are other constants provided the API , that supports different tasks. They are listed below.
| Sr.No | Constant & description |
|---|---|
| 1 | ACTION_REQUEST_DISCOVERABLE This constant is used for turn on discovering of bluetooth |
| 2 | ACTION_STATE_CHANGED This constant will notify that Bluetooth state has been changed |
| 3 | ACTION_FOUND This constant is used for receiving information about each device that is discovered |
Once you enable the Bluetooth , you can get a list of paired devices by calling getBondedDevices() method. It returns a set of bluetooth devices. Its syntax is.
Apart form the parried Devices , there are other methods in the API that gives more control over Blueetooth. They are listed below.
| Sr.No | Method & description |
|---|---|
| 1 | enable() This method enables the adapter if not enabled |
| 2 | isEnabled() This method returns true if adapter is enabled |
| 3 | disable() This method disables the adapter |
| 4 | getName() This method returns the name of the Bluetooth adapter |
| 5 | setName(String name) This method changes the Bluetooth name |
| 6 | getState() This method returns the current state of the Bluetooth Adapter. |
| 7 | startDiscovery() This method starts the discovery process of the Bluetooth for 120 seconds. |
Learn Android Programming For Free
Example
This example provides demonstration of BluetoothAdapter class to manipulate Bluetooth and show list of paired devices by the Bluetooth.
To experiment with this example , you need to run this on an actual device.
| Steps | Description |
|---|---|
| 1 | You will use Android studio to create an Android application a package com.example.sairamkrishna.myapplication. |
| 2 | Modify src/MainActivity.java file to add the code |
| 3 | Modify layout XML file res/layout/activity_main.xml add any GUI component if required. |
| 4 | Modify AndroidManifest.xml to add necessary permissions. |
| 5 | Run the application and choose a running android device and install the application on it and verify the results. |
Here is the content of src/MainActivity.java
Here is the content of activity_main.xml
Here abc indicates about logo of tutorialspoint.
Here is the content of Strings.xml
Here is the content of AndroidManifest.xml
Let's try to run your application. I assume you have connected your actual Android Mobile device with your computer. To run the app from Android studio, open one of your project's activity files and click Run icon from the tool bar.If your Bluetooth will not be turned on then, it will ask your permission to enable the Bluetooth.
Now just select the Get Visible button to turn on your visibility. The following screen would appear asking your permission to turn on discovery for 120 seconds.
Now just select the List Devices option. It will list down the paired devices in the list view. In my case , I have only one paired device. It is shown below.
Now just select the Turn off button to switch off the Bluetooth. Following message would appear when you switch off the bluetooth indicating the successful switching off of Bluetooth.

Comments are closed.