You can share your files on MAC OS X Lion and MAC OS X Mountain Lion between other users without setting up a new user ID and password. This can be done by using the individuals Apple ID assigned, and while a special password is created to enable the file sharing process through that Apple ID on your Mac systems. Below is the complete tutorial to share files on Mac OS X without setting up a new account:

Search for Free Vpn For Mac 10 6 And How To Connect To Shared Devices Vpn Os X Mac Ads Immediately. GNU Emacs For Mac OS X Pure builds of Emacs for Mac OS X. Download Emacs Version 27.1-1 Universal Binary (62.351 MB) Released 2020-08-11 Usually there's a nifty page here with a big download button. But you are using a browser which doesn't support SVG and so you get the boring looking page.
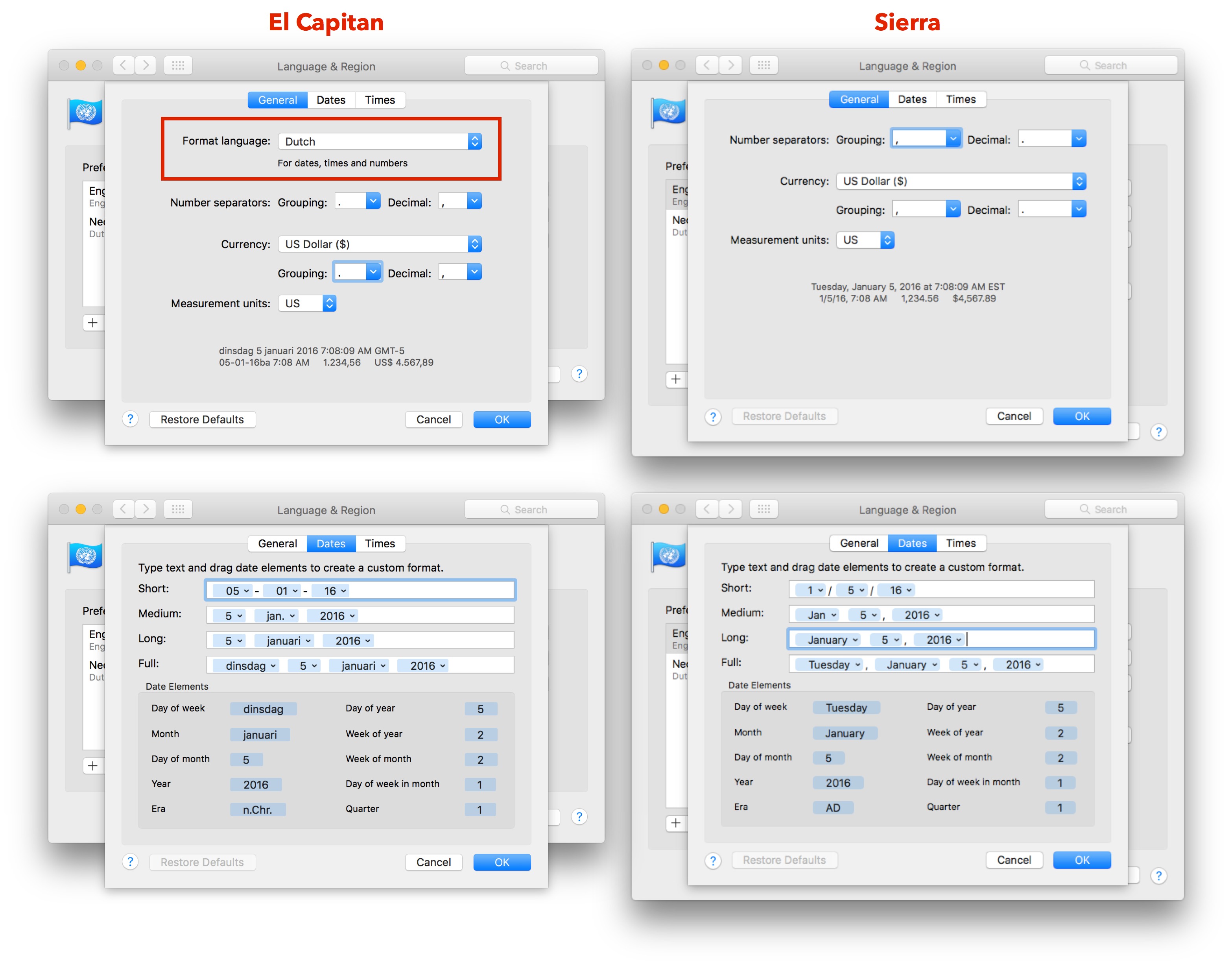
How To Share Files on Mac OS X Without Setting Up A New Account
Shareman For Mac Os X 10.13

Part#1 of the tutorial
First you have to set your Apple ID as an authenticated sharing login and then proceed with the rest of the tutorial
- On your Mac, choose Apple menu System Preferences, then click Sharing. Open Sharing preferences for me. Select the File Sharing checkbox. To select a specific folder to share, click the Add button at the bottom of the Shared Folders list, locate the folder, select it, then click Add. The Public folder of each user with an account on your Mac is shared automatically.
- Mac OS, operating system (OS) developed by the American computer company Apple Inc. The OS was introduced in 1984 to run the company’s Macintosh line of personal computers (PCs). The Macintosh heralded the era of graphical user interface (GUI) systems, and it inspired Microsoft Corporation to develop its own GUI, the Windows OS.
Step#1: Head over to the address book of your Mac

Step#2: Next launch the “System Preferences” inside the Apple menu and tick mark “Sharing” and make sure that the “File Sharing” option has been enabled.
Step#3: Choose the folder you want to share from the “Shared Folders”, and then tap on the “+” plus button under “Users”
Step#4: Now choose the “Address Book” and locate the user of whom you need to use the Apple ID you, after that click on “Select”
Shareman For Mac Os X 10.10
Step#5: Assign a password to it and exit out of the sharing panel
By using this setup, you can link to the individual shared directory via only their personal Apple ID.
Shareman For Mac Os X 10.7
Part#2 of the tutorial
In this part of the tutorial, you will have to link to a shared Mac system using the individual Apple ID as the Login data
Step#1: Stretch down the “Go” index menu and choose “Connect to Server” from the MAC OS X finder
Shareman For Mac Os X 10.8
Step#2: Choose the “Registered Guest” option and insert the Apple ID that you obtained in the 1st part of this tutorial as the username and accordingly insert the password that you specified before and finally connect your Mac as you used to did before and start sharing your files.


Comments are closed.